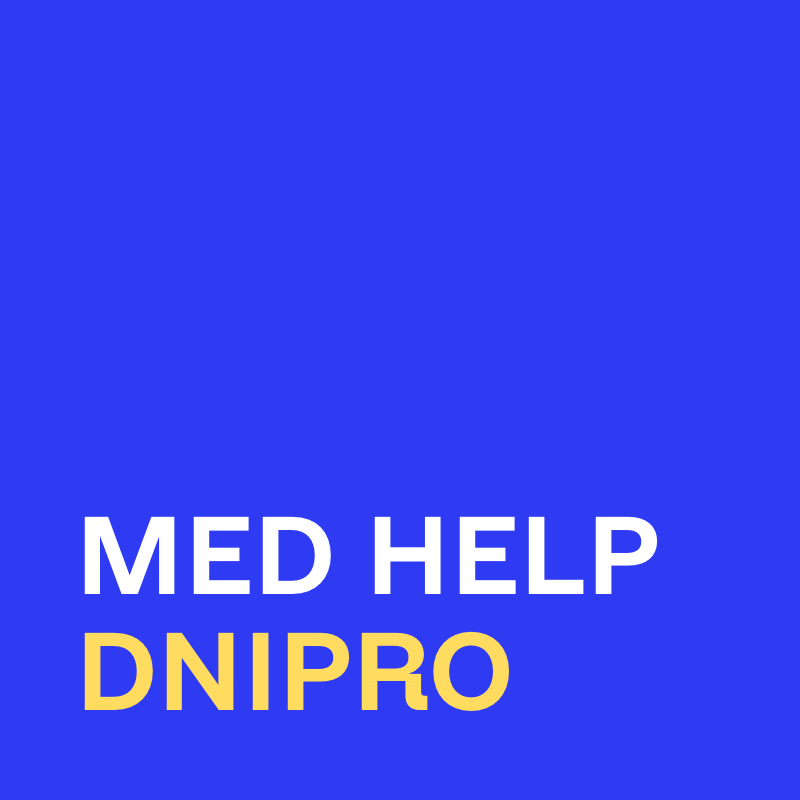Нещодавно оновив собі робочий MacBook. За моїм попереднім ноутбуком 2017 року було вже важко працювати через слабку батарею та западаючі клавіші.
Я люблю налаштовувати нову техніку з чистого аркушу. Це чудовий привід щось зробити по-іншому та навчитися чомусь новому. Цього разу я записував свої налаштування — хочу поділитися деякими з них.
У мене англійська версія macOS, тож назви всіх параметрів будуть англійською.
Системні налаштування
При початкових налаштуваннях, які пропонує система при першому запуску компʼютера, вимикаю Siri і вмикаю FileVault. FileVault постійно шифрує всі дані на диску, і без пароля у жодної особи не буде до них доступу. Це дуже важлива фіча, особливо коли у вас ноутбук.
Далі йду у System Settings:
Desktop & Dock
- Увімкнув автоматичне приховування доку: Automatically show and hide dock.
- Вимкнув автоматичне відображення зайвих програм: Show recent applications in Dock.
- Налаштував активні кути (вікно Hot corners):
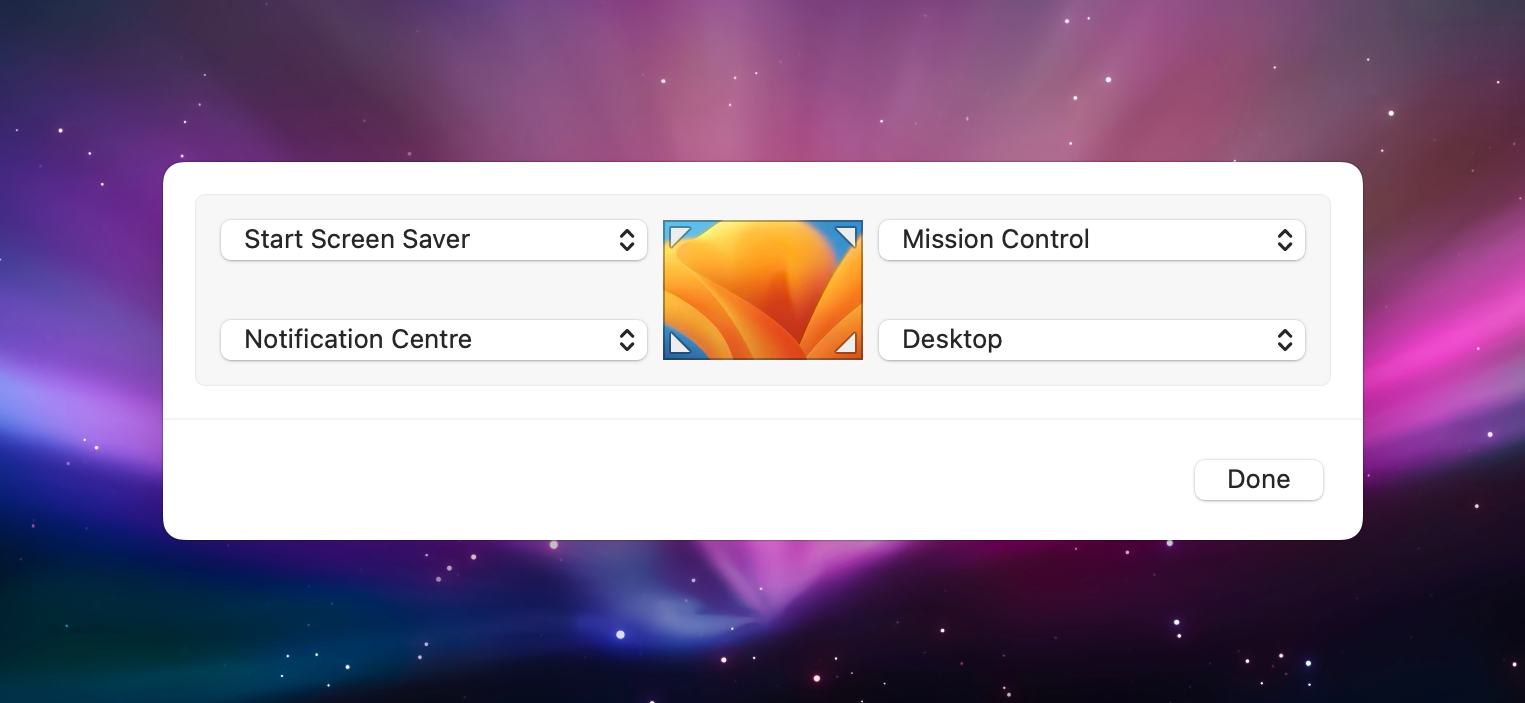
Активні кути — одна з моїх найулюбленіших можливостей macOS ще з часів знайомства з цією системою. Постійно користуюся і дуже ціную зручність, яку надає ця фіча.
Lock Screen
-
Налаштував блокування екрану після старту заставки: Require password after screen saver begins or display is turned off › After 5 seconds.
Коли я збираюся відійти від компʼютера, завжди тягну курсор у лівий верхній кут екрану, щоб увімкнути заставку. Через 5 секунд після цього ноутбук буде заблоковано, і сторонні люди не зможуть його розблокувати. Вважаю цю опцію дуже важливою.
Keyboard
- Ставлю максимальні значення Key repeat rate і Delay until repeat (Fast і Short відповідно). Це корисні опції для того, щоб видаляти фрагменти тексту клавіатурою та рухатися по ньому клавішами-стрілочками без неприємної затримки.
- Налаштовую швидкий доступ до емодзі: Press
 key to › Show Emoji & Symbols. Експериментую, поки норм. До цього використовував стандартний шорткат
key to › Show Emoji & Symbols. Експериментую, поки норм. До цього використовував стандартний шорткат ⌘⌃Пробіл.
UPD: Ще одне важливе налаштування: Keyboard Navigation. Увімкнене, воно зробить користування диалоговими вікнами набагато зручнішим.
Без цього налаштування не вийде «натиснути» Donʼt Save з клавіатури. А з ним — достатньо натиснути Пробіл. Також, Tab зможе переміщувати фокус на інші елементи діалогового вікна:
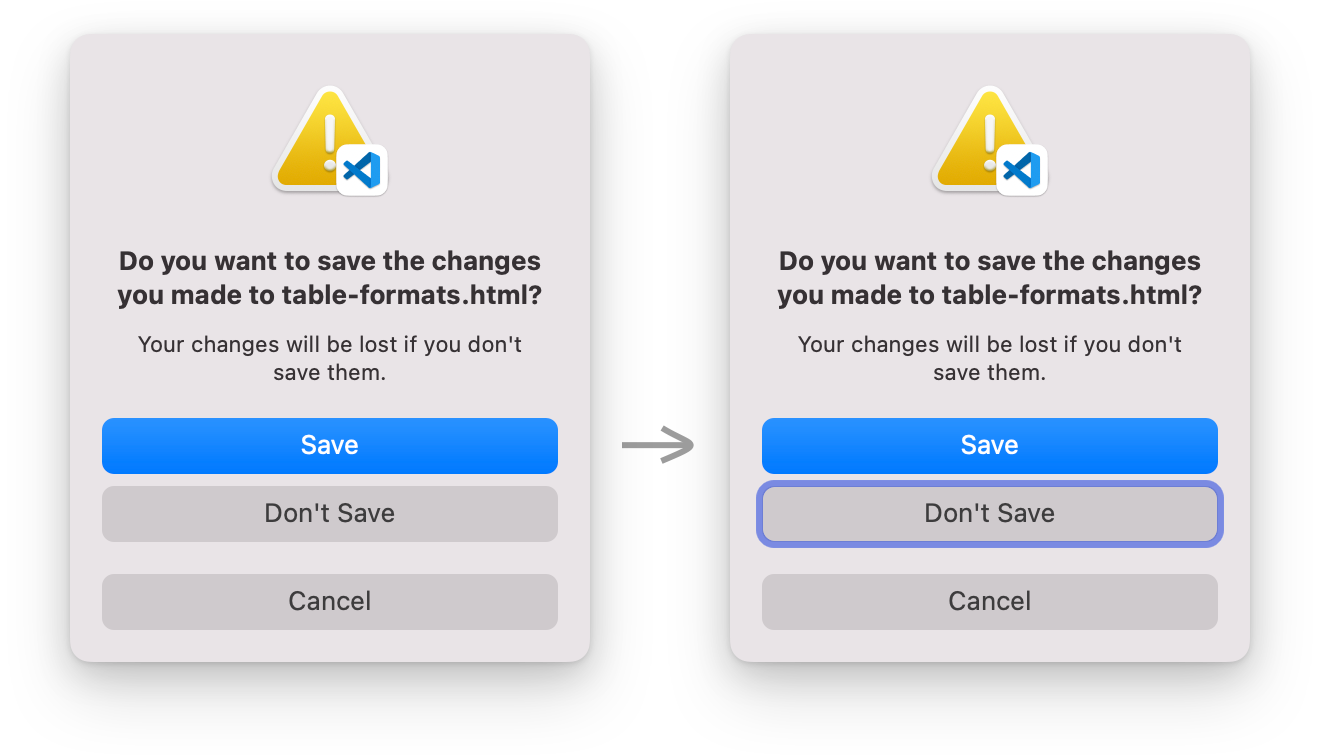
Input sources
- Налаштовую перемикання розкладки по Caps Lock: Use the Caps Lock key to switch to and from ABC. Зручна фіча, щоб перемикати мову однією клавішею. На жаль, іноді не спрацьовує і трохи глючить.
- Вимикаю Correct spelling automatically і Capitalise words automatically.
Trackpad
- Вмикаю Tap to Click. Дивно, що ця опція була вимкнена за замовчуванням.
- Налаштовую Tracking speed на свій смак. Поставив ближче до середини.
- Вмикаю перетягування трьома пальцями. Тачпад може перетягувати вікна та все інше, що перетягується (наприклад, Google Maps) дотиком трьома пальцями. Звучить складно, але на практиці дуже зручно. Щоб увімкнути, треба піти в Accessibility › Pointer Control › Trackpad options › Use trackpad for dragging › Three-finger drag.
Sound
- Вмикаю фідбек при зміні гучності: Play feedback when volume is changed. Без цього важко зрозуміти поточний рівень гучності коли, наприклад, підʼєднуєш навушники.
Dock
- Видалив із доку більшість стандартних застосунків. Залишив Finder, Safari і Календар.
- Переніс у док папку Desktop і помістив її поруч із Downloads. Задав налаштування у контекстному меню: Sort by › Date added та View content as › Fan. Це такі ж самі налаштування, які система використовує для папки Downloads — для того, щоб при розкритті папки свіжі файли були поруч з курсором.
-
Відкриваю термінал і роблю так, щоб док приховувався і зʼявлявся швидше та без затримки:
defaults write com.apple.dock autohide-delay -int 0 defaults write com.apple.dock autohide-time-modifier -float 0.4 killall Dock
Finder
Роблю собі красиво і функціонально:
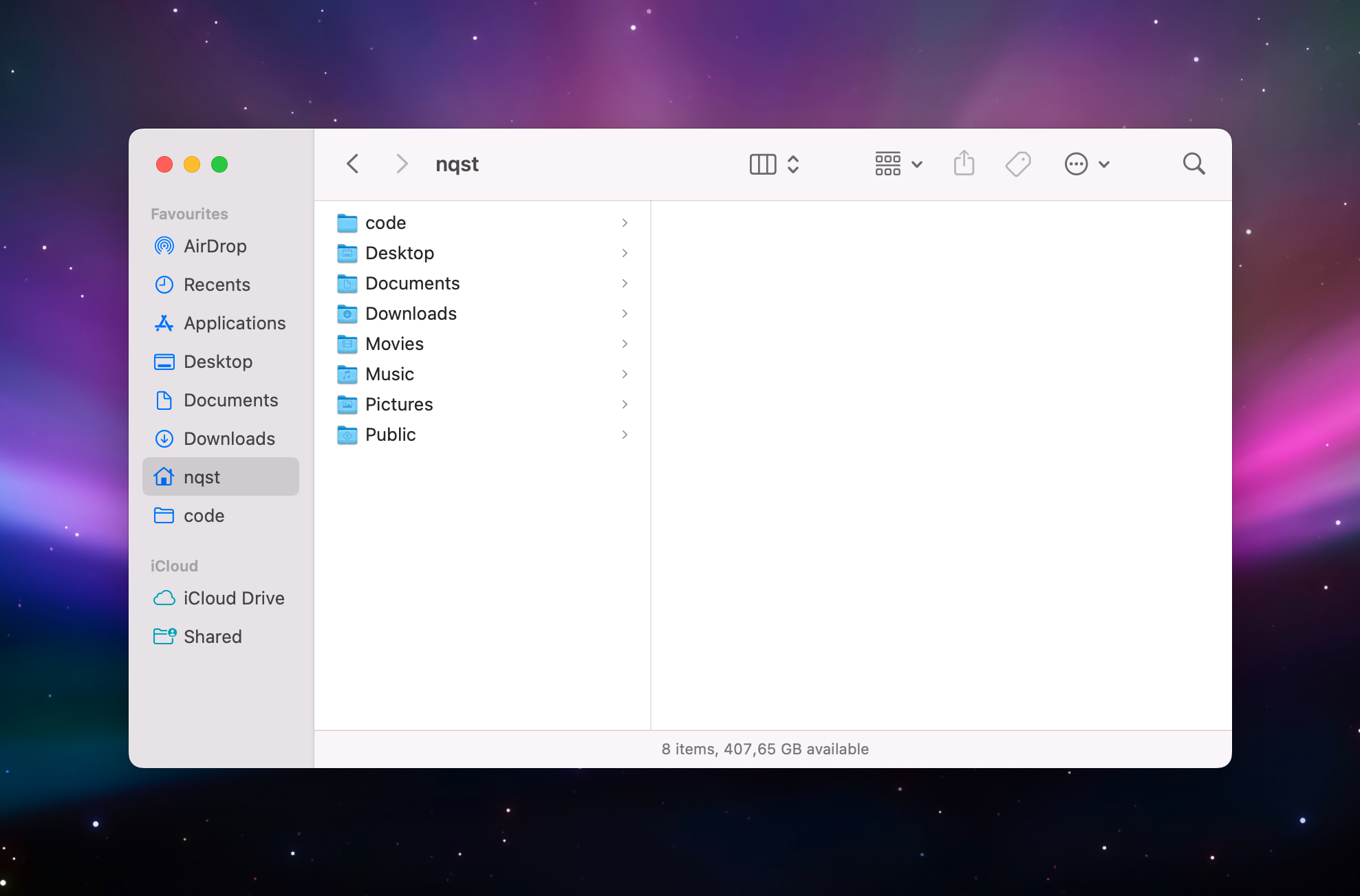
- View › As Columns:
⌘3. - View › Show Status bar:
⌘/. - Settings › General › New Finder windows show: 🏠 Home folder.
- Settings › Tags: вимкнув усе.
- Settings › Sidebar: відмітив 🏠 Home folder, щоб відображалася у списку.
- Settings › Advanced › Keep folders on top: відмітив обидва чекбокси.
Safari
- View › Show Status bar:
⌘/. - Убезпечую себе від загублення відкритих табів: Settings › General › Safari opens with › All non-private windows from last session.
Встановлення програм
App Store
Встановлюю всього 4 програми:
- Things — для ведення справ.
- iA Writer — улюблений текстовий редактор.
- Reeder 5 — для читання RSS.
- Tomato 2 — таймер для усвідомленої роботи.
Якщо щось можна поставити без App Store, я завжди віддам перевагу такому варіанту. Менше багів і більш доступні Release Notes.
Поза App Store
Момент, якого я завжди чекаю при налаштуванні нового компʼютера, — встановлення програм через Homebrew Cask. Цей інструмент дозволяє ввести назви потрібних програм у комадному рядку, і він усе встановить. Це економить неймовірну кількість часу і енергії.
Ось, наприклад, як Cask встановлює 1Password і Skype. Порівняйте це зі стандартною процедурою: скачуванням DMG з сайту, перетягуванням програми в Applications, і подальшим прибиранням сміття.
Щоб це працювало, потрібно не боятися командного рядка і спочатку встановити Homebrew.
Цього разу мій «стартовий пакет» програм встановлених через Cask виглядає так:
brew install raycast google-chrome firefox github iterm2 visual-studio-code sketch spotify telegram slack zoom bartender numi imageoptim
Одна команда встановлює всі програми, і вони готові до використання. Магія ✨
Хочеться відзначити декілька програм з цього списку:
- Raycast — найкраща заміна Spotlight. Красивий, швидкий і гнучкий інструмент, який має дуже багато корисних фіч. Ось, наприклад, словник:
- Numi — мій улюблений десктопний калькулятор.
- Bartender — прибирає зайві іконки з меню-бару.
- GitHub Desktop — часом користуватися гітом зручніше через графічний інтерфейс.
Geeky stuff
(якщо ви не пишете код, це можна пропустити)
-
Встановлюю консольні програми:
brew install git git-lfs nodejs corepack svgo - Встановлюю Oh My Zsh, щоб прокачати термінал.
- Встановлюю Xcode з developer.apple.com. Не рекомендую використовувати App Store-версію.
- Генерую SSH-ключ. Користувався документацією GitHub, можу її рекомендувати. Дізнався, що зараз рекомендують алгоритм шифрування Ed25519, до цього я завжди використовував RSA.
- Налаштовую Visual Studio Code. Це біль. Якщо більшість налаштувань у цьому пості — це поліпшення того, що і так непогано працює, то з VS Code доводиться фіксити те, що із коробки працює криво, як-от перемикання табів. Поточний VS Code нагадує мені часи, коли продукти Microsoft були горезвісні своєю хаотичністю. Але, на жаль, зараз я не бачу нормальної альтернативи цьому редактору.
- Налаштовую iTerm:
- Обираю тему. Цього разу сподобалась Dracula theme, але трохи підтюнив кольори на свій смак.
- Налаштовую швидкий виклик консолі клавіатурою: Preferences › Keys › Hotkey ›
⌃`. - Роблю так, щоб консоль випадала зверху екрана: Profiles › Window › Style › Full-width Top of Screen.
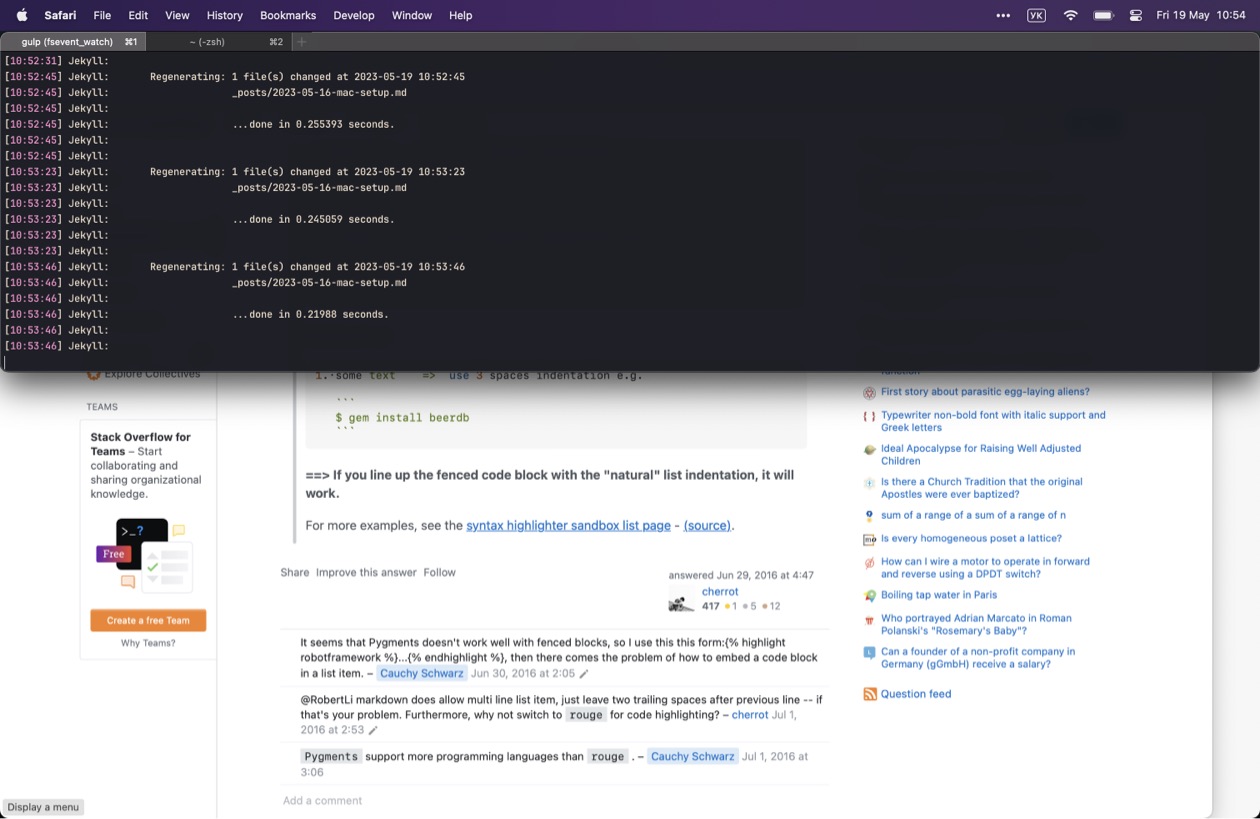
- Обираю більш зрозумілий курсор: Profiles › Text › Cursor › Vertical bar + Blinking cursor.
- Прибираю iTerm із Доку: Appearance › General › Exclude from Dock and ⌘-Tab Application Switcher.
- Ремонтую непрацюючу навігацію ⌥/⌘ + стрілками: Profiles › Keys › Key Mappings › Presets… › Natural Text Editing
Далі встановлюю ще дві програми з офіціальних сайтів:
- CleanShot X — найкращий на мою думку інструмент для знімків екрану. Платний ($29), але вартий своїх грошей.
- HandMirror — безкоштовна утіліта для того, щоб у один клік подивитись на себе у дзеркало перед дзвінком. Це зручніше, ніж відкривати Photo Booth.
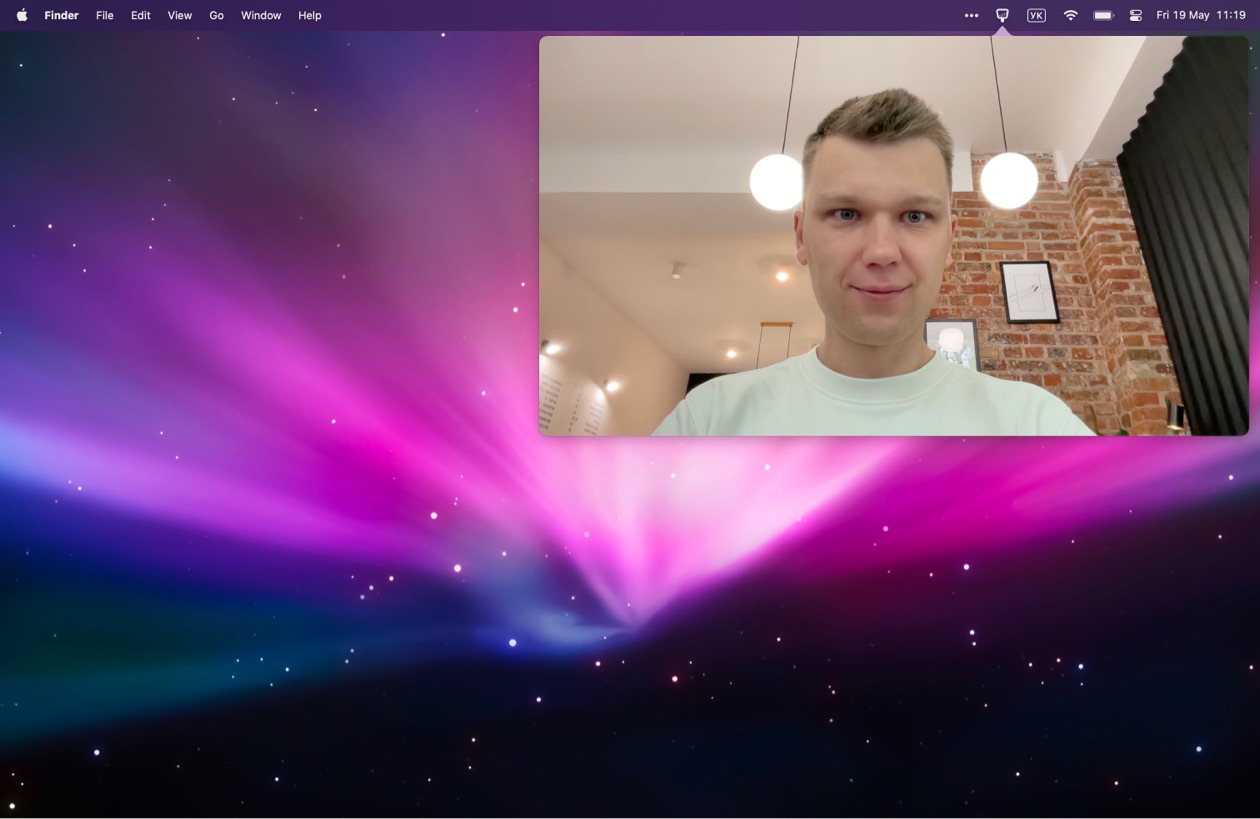
Здається, це усі основні налаштування. Залишилось зробити альтернативну клавіатурну розкладку: у стандартній українській розкладці мені не вистачає більш зручного доступу до лапок «», тире —, слешу / та деяких інших символів. Але це вже окрема історія.